Image Collections Help Guide
Please contact us.
Use and Access
Image Collections provide access to high-quality images and associated metadata authorized for use in the classroom. Some collections are restricted to use at U-M, while most are available for public use. Please note the rights statement associated with each collection in order to determine your personal use of the images.
Restricted Images and Logging In
When a collection or image is restricted to use at U-M, that means it’s restricted to faculty, staff and students who are members of the U-M community. If you feel you should have access and do not, please check with your department first and if you continue to have trouble contact us at [email protected].
To access restricted images, you should login using the “Login” link in the upper right of any page with your U-M uniqname and Kerberos password. Logging in allows an individual to:
- view/download/share restricted images
- set up your own portfolio collection of images
System Requirements
We regularly test for compatibility with the two most recent releases of Firefox, Chrome, Safari and Edge. If you are using a much older version of these browsers, you may experience difficulty while using Image Collections. For best performance, we recommend using a recent version of Chrome.
Searching for Images
Simple Search
You'll encounter the simple search form on the collection home and browsing results:
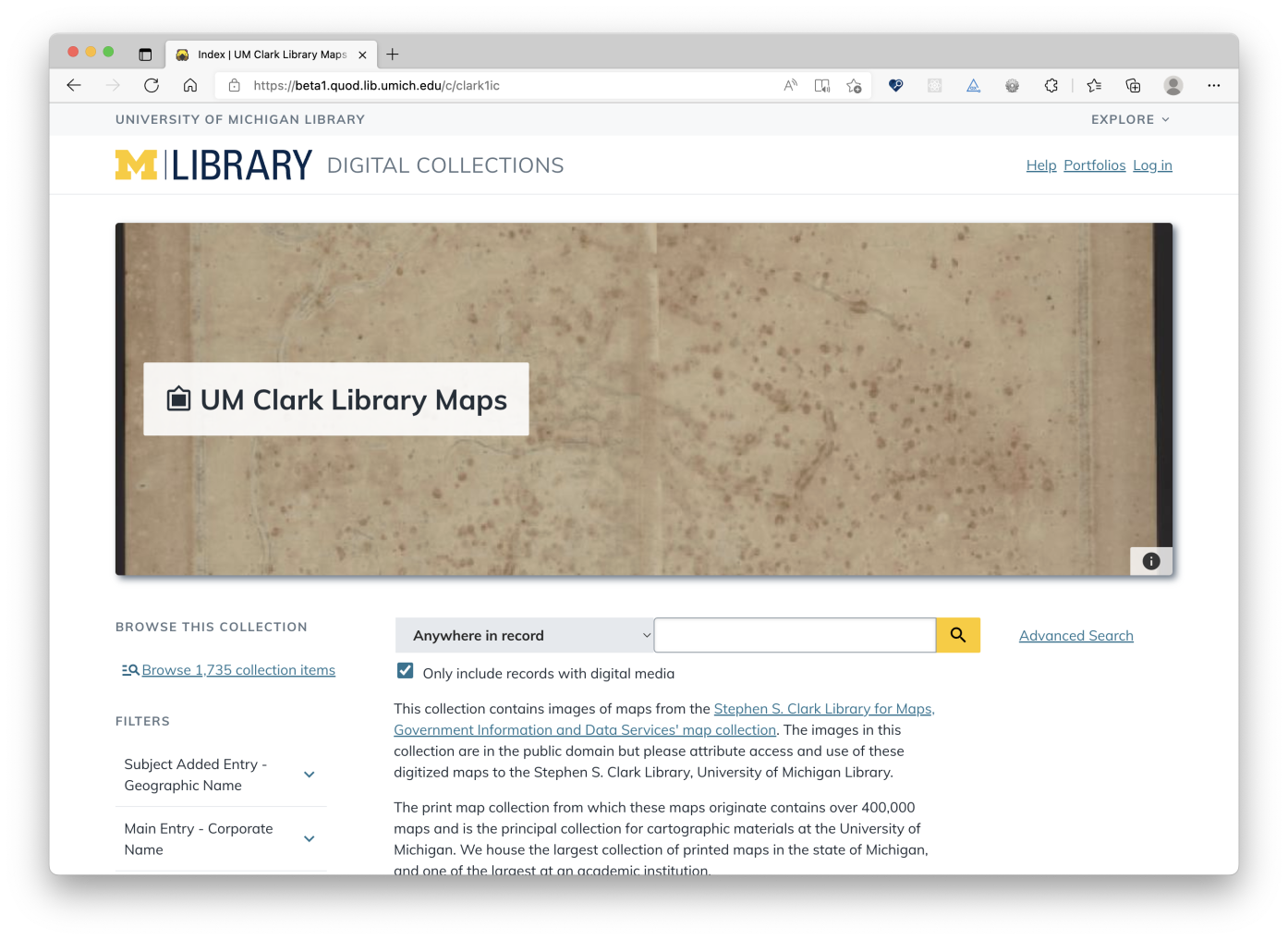
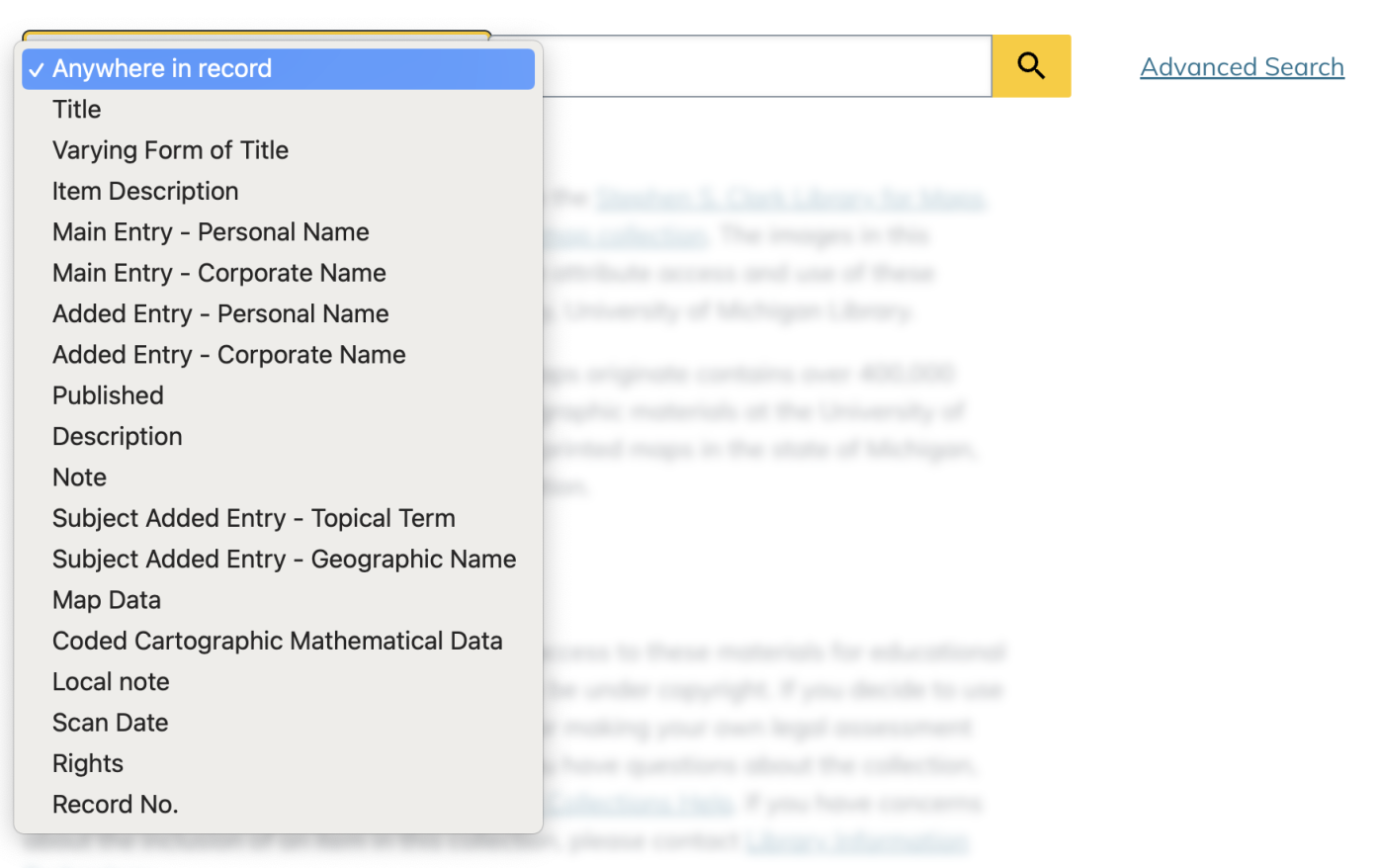
Advanced Search
The advanced search interface allows you to create both simple and complex queries. You can search using only one field, or you may connect different kinds of search terms using Boolean operators (AND, OR, NOT).
Below the search boxes you will find a checkbox to limit your results to include only records that include digital media (e.g. digital images or audio).
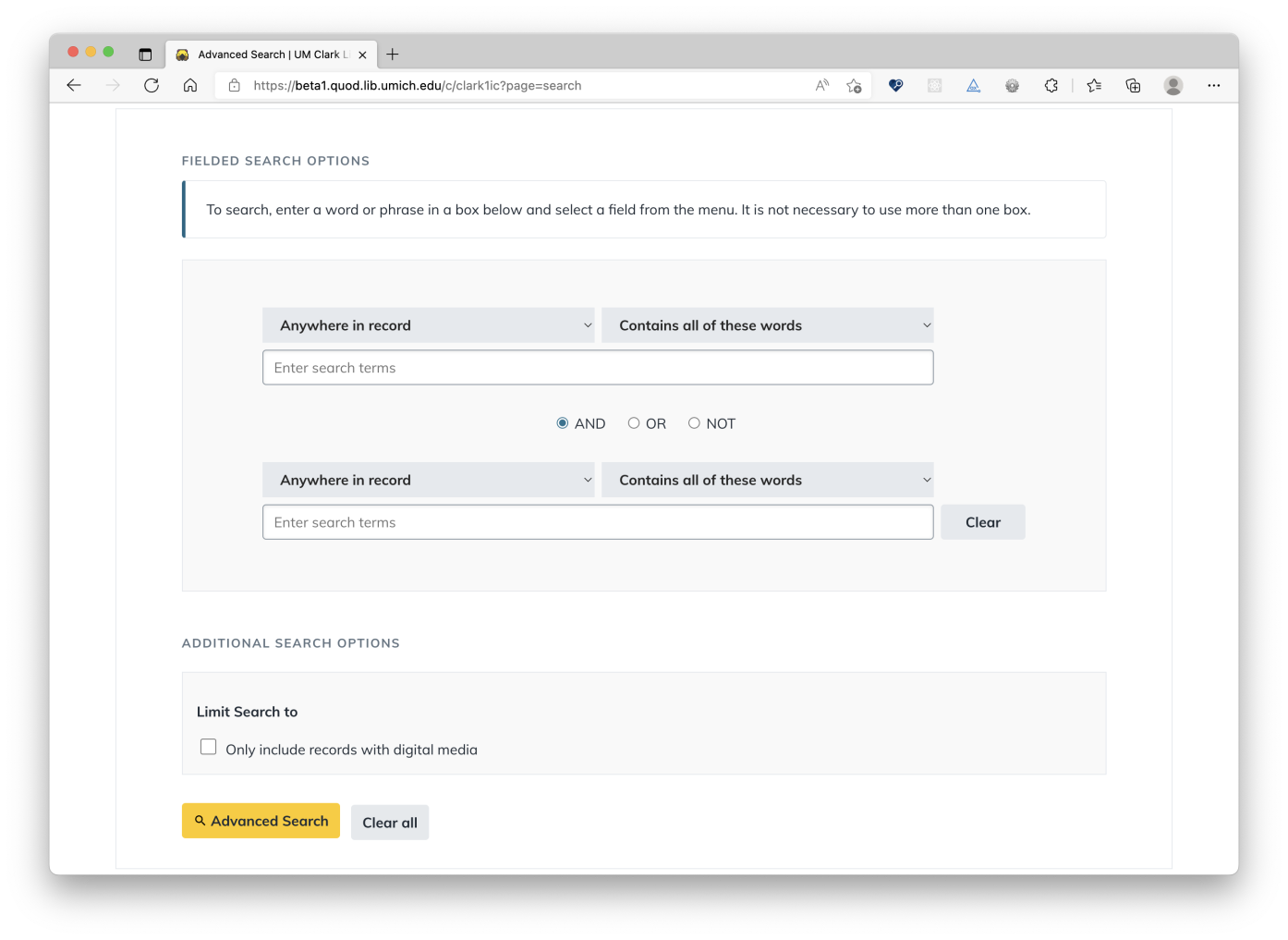
Useful tips to remember when searching:
- Entering multiple words into a single search box prompts a search for those terms as a phrase, which may decrease your results.
- Punctuation and diacritics are not necessary.
- The search is not case sensitive.
- Wildcards can be used to search for multiple forms of a word at once. For example, searching for statu* will return results containing the words “statue,” “statues,” “statuary,” etc. Note that wildcards may not be used at the beginning of a word.
- Sometimes collections will offer additional filters (such as date range) when appropriate. (For those collections in which you can filter on dates, indicate BCE dates by using a minus sign, eg., -850 to -700.)
Why are my search results truncated?
Queries that return more than 10,000 items are truncated if you are not logged in.
Viewing Image Records from the Results Pages
Each item on the results list is linked to the image entry, where you can view a larger version of the image and full descriptive information.
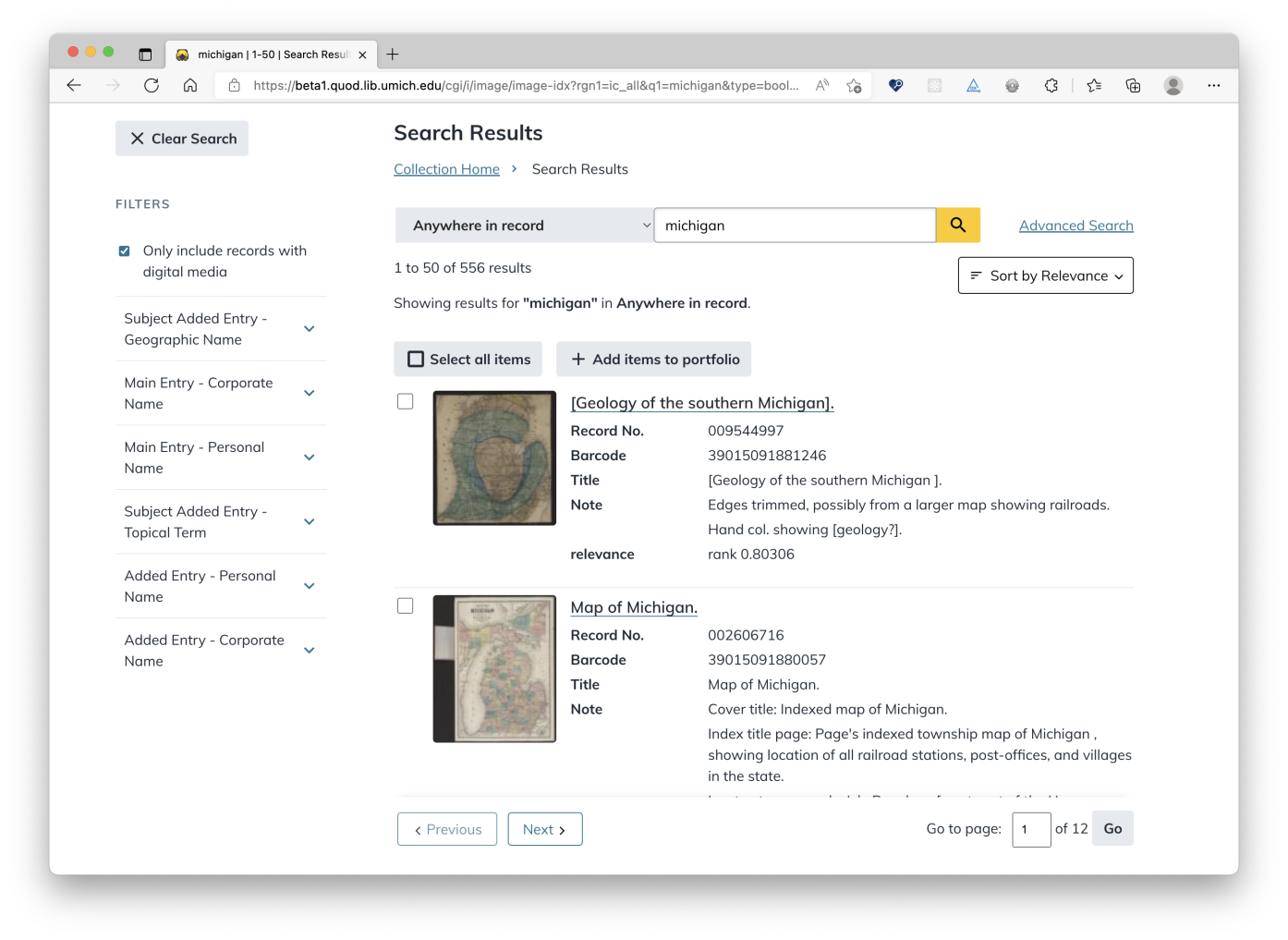
Navigating the Item View
On the item view you'll find, stacked top-to-bottom:
- the image viewer (typically)
- the actions toolbar
- record metadata
- technical metadata
- rights and premissions
- related links
- information on how to cite this item
With the image viewer, you can zoom in/out on the image (use the +/- icons) and/or move around in the image by clicking and dragging.
The full description and technical details of the item is presented beneath the image viewer.
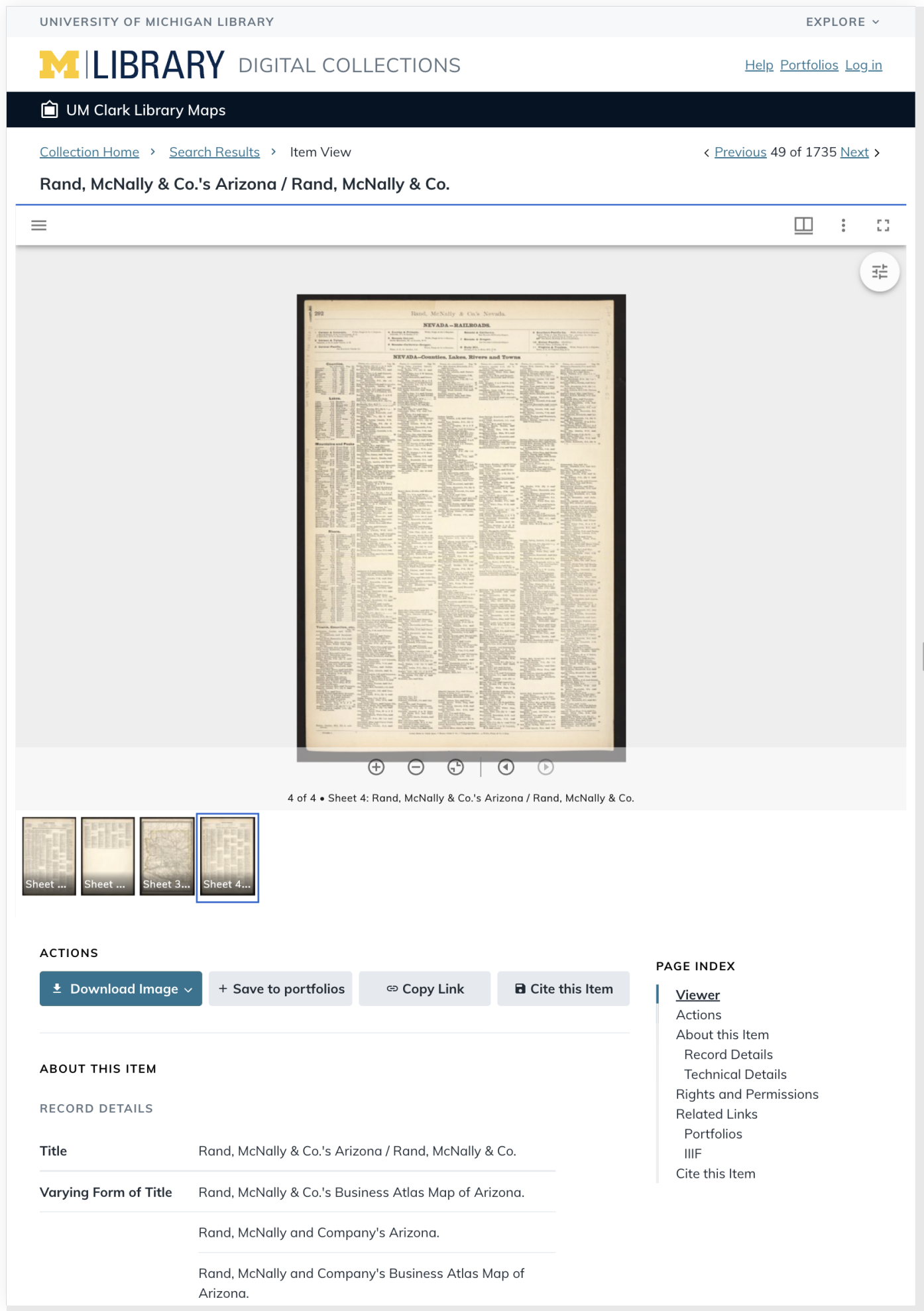
Downloading Images
Most images can be downloaded at a variety of sizes, including the full resolution if you have sufficient access. The download menu lists sizes by width x height.
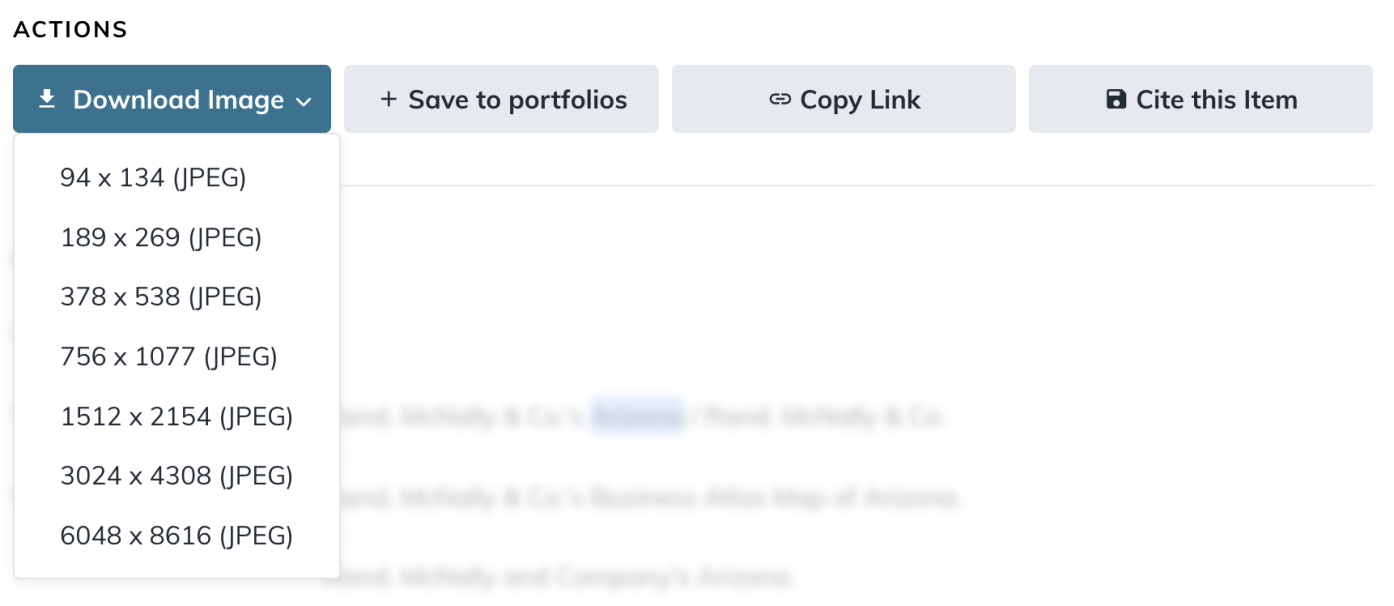
For using images in applications such as PowerPoint it is recommended you download a mid-range size, or whatever fits best to the size of the projector:
| VGA | 640 x 480 |
| SVGA | 800 x 600 |
| XGA | 1024 x 768 |
| WXGA | 1280 x 800 |
| HD1080 | 1920 x 1080 |
Creating Portfolios
Portfolios allow you to organize images into groups. In order to create portfolios, you MUST log in.
Saving images to a portfolio can be done from a search results screen or while viewing an individual image. On the search results page, check the box next to the image(s) you want to add to a portfolio, then click on the “Add to portfolio” button in the upper-right corner of the page. When looking at an individual image, simply click the “Add to portfolio” button in the far right column.
Once you have created portfolios, you can access them at any time by clicking on “Portfolios” in the upper right of the menu bar at the top of any page. This opens a new window or tab listing your portfolios, followed by all public portfolios (arranged alphabetically by owner’s uniqname). From this page, you can rename portfolios; open, or delete them; add or remove additional owners; or change their public/private status.
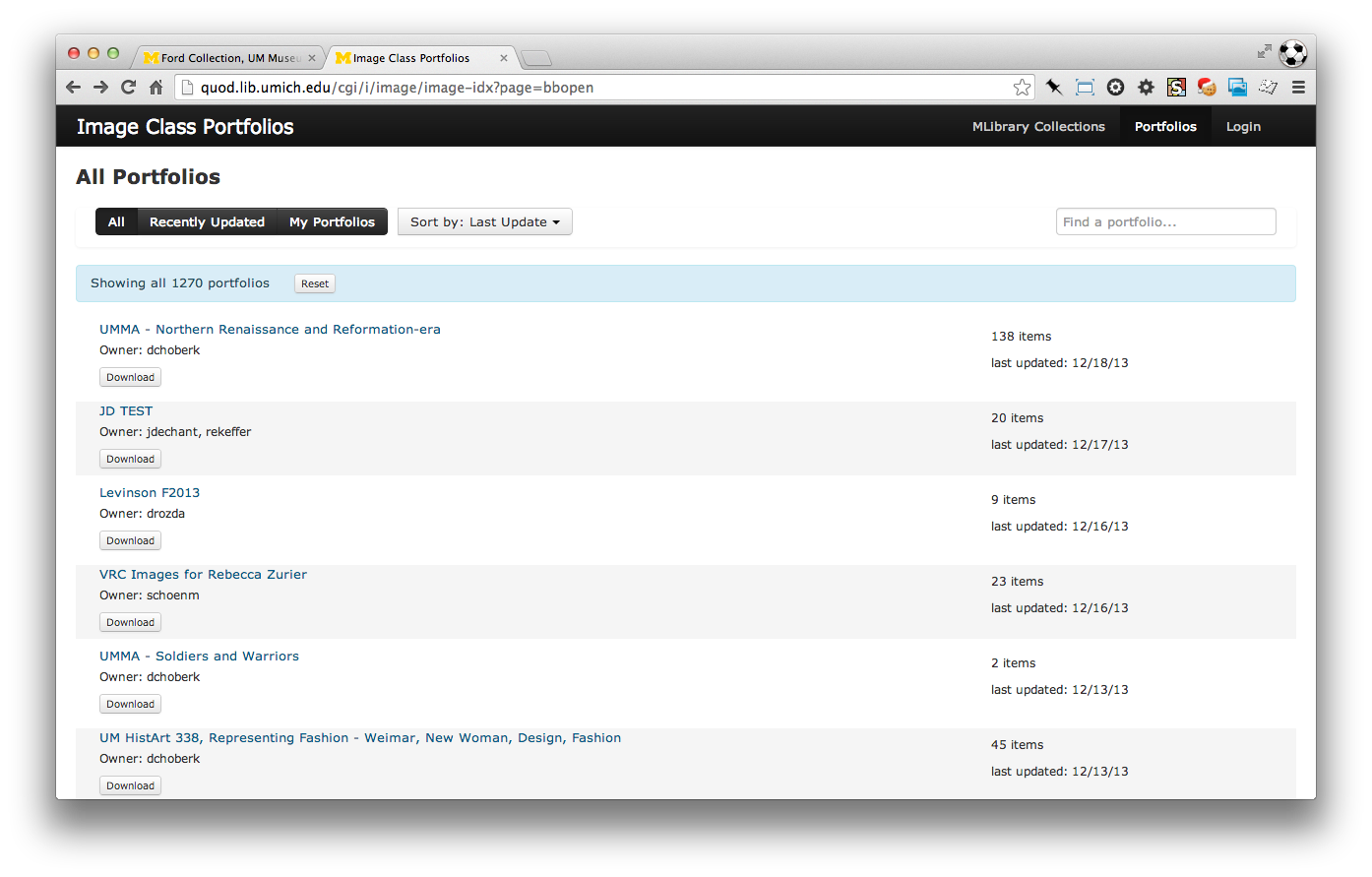
Citation/Attribution
To attribute or cite this image in any medium, please use this format:
Example from the Bentley Image Bank, Bentley Historical Library collection: “UM Carillon. Adding new bells.” In the digital collection Bentley Historical Library: Bentley Image Bank https://quod.lib.umich.edu/b/bhl/x-bl004079/bl004079. University of Michigan Library Digital Collections. Accessed: December 12, 2013.
N.B: The “Image URL” should be grabbed from the Link to this Item field in the Technical Details metadata. This will ensure you are using the permanent, short URL for this image.
Reporting Errors and Further Help
To report errors, see the Contact Us link in the footer.